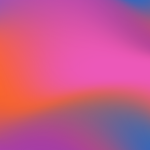Adding, Removing and Editing users within your BundlePro account
Updated
by Cameron Ashcroft
Add Users
You can have as many users as you require within your Productivity account. Each user will need to be created and assigned a role.
1. Open a Matter
2. Click on the Productivity logo in the top ribbon (you will not be charged)
3. Select your name in the top right corner
4. Select ‘My Account’
5. Select ‘Add/Edit Users’
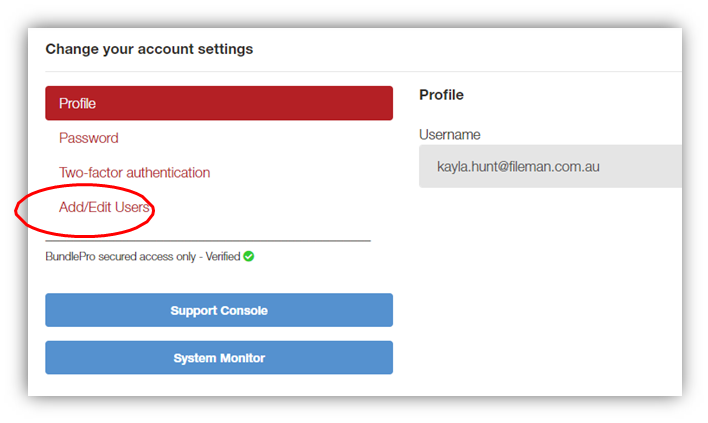
6. Select Create User

7. Input the users’ details and assign a permission/role
User: Can use Productivity
Super Admin: Can add, remove, edit users and use Productivity

Once you create the users, they will receive an account verification email which will look like the below, the user will have 24 hours to click on the verification link and create their password to access Productivity.
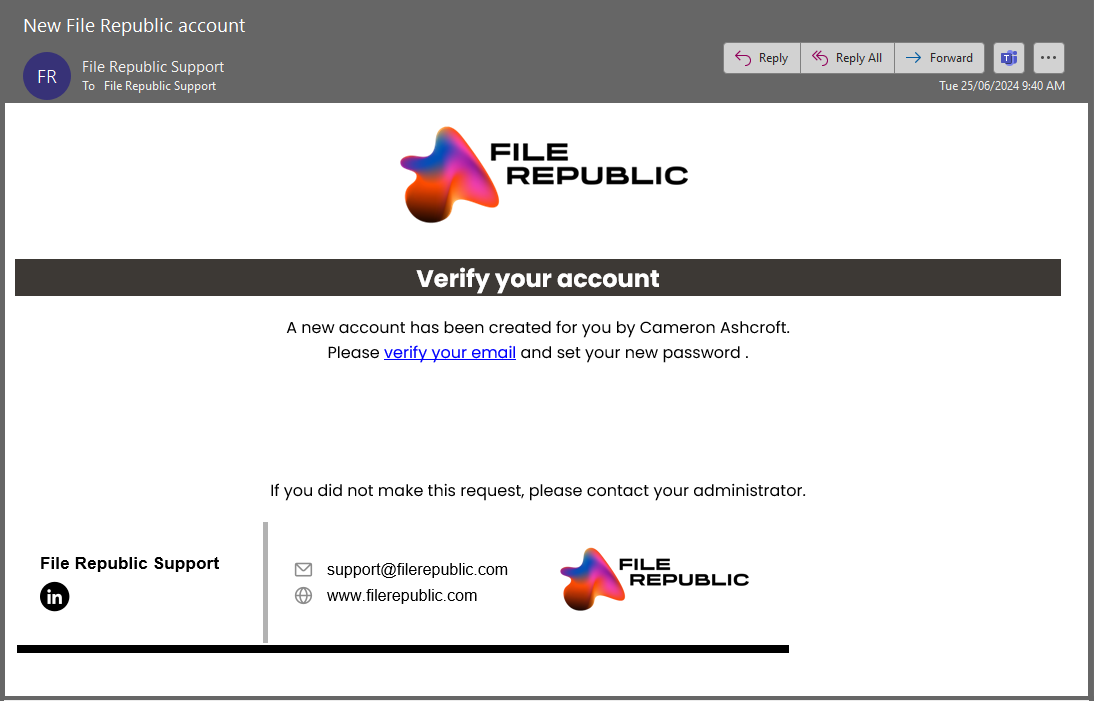
If the account is not verified within 24 hours, the Super Admin will need to reset the user’s password by going back to the user list screen and selecting the ‘Edit’ icon next to the appropriate user.

Select the ‘Reset Password’ button and the user will receive a reset password email. They can create a new password and use this to log in with Productivity moving forward
Remove Users
To remove a user, you will need to navigate back to the user list screen and select the
rubbish bin next to the appropriate user. The user will no longer have access to using Productivity.