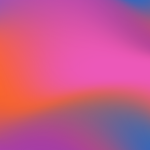Sharing Portal
Updated
by Susan Kratzer
Productivity now allows you to share your bundle externally without running into any size limitation issues!
You can now send your bundle using our sharing portal to any external collaborators which allows them annotations/comments to be made throughout the bundle.
Sharing - Collaborative Purposes
If you are wanting to share your bundle externally for the purpose of collaboration, you will need to use the sharing method below.
Once you have generated your bundle, select the ‘Share’ button in the top ribbon.
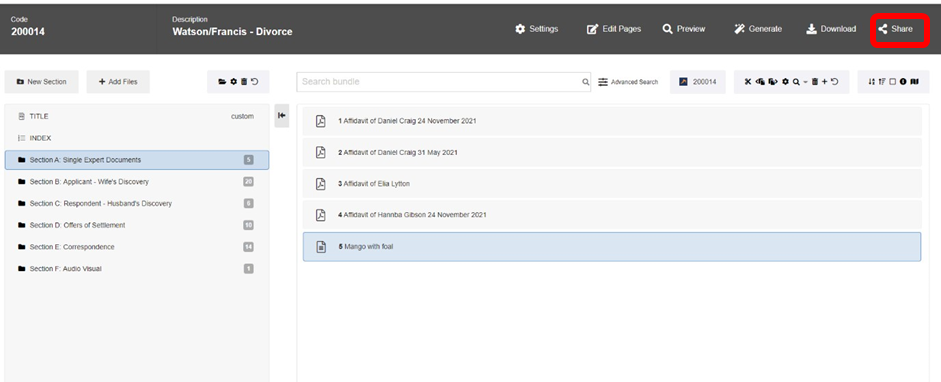
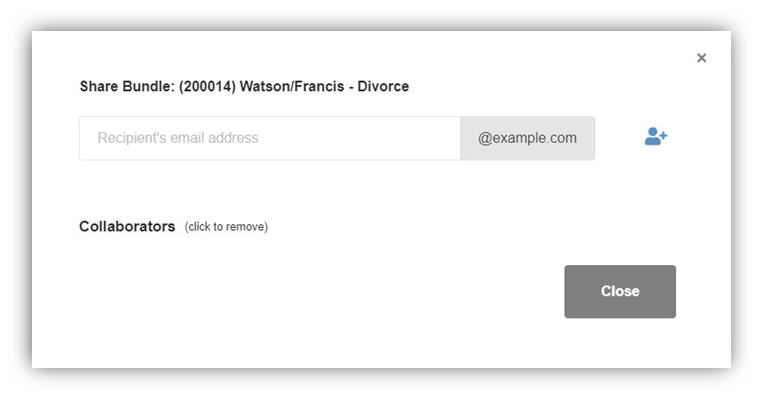
1. Input the recipient’s email address and press the ‘Add’ icon (blue).
2. Once added and accepted, the collaborators will be listed & you can redact access at any time by removing them as a collaborator.
What will the collaborator see?
The collaborator will receive an email notification to advise they have been invited to join the bundle.
The collaborator will need to create a password (Guest User).
- Please note that the collaborator does not need a paying Productivity account
- Please note that the collaborator does not need an account in your PMS
- Please note that the collaborator only has access to the shared bundle and not your entire Productivity account.
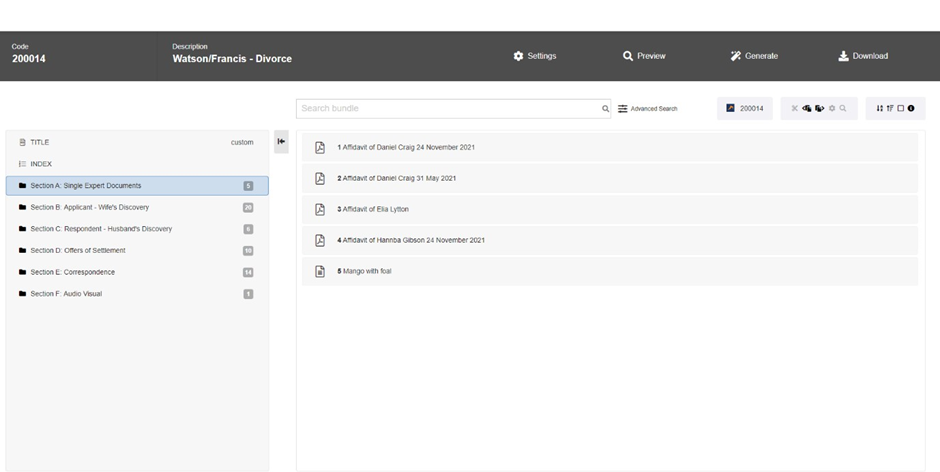
Once a password has been created, they will be logged into the Productivity workspace.
Please note that the collaborator does not have access to adding, removing, re-ordering documents and will only have access to the advanced searching features and the ability to create annotations/comments.
Sharing - Non Collaborative Purposes
If you are wanting to share your bundle for non-collaborative purposes, you will need to follow the below sharing method.
Example: sending all documents to your client and don’t necessarily want them to create comments
etc.
1. Select the ‘Download’ Button
2. Select the 'Share' Icon
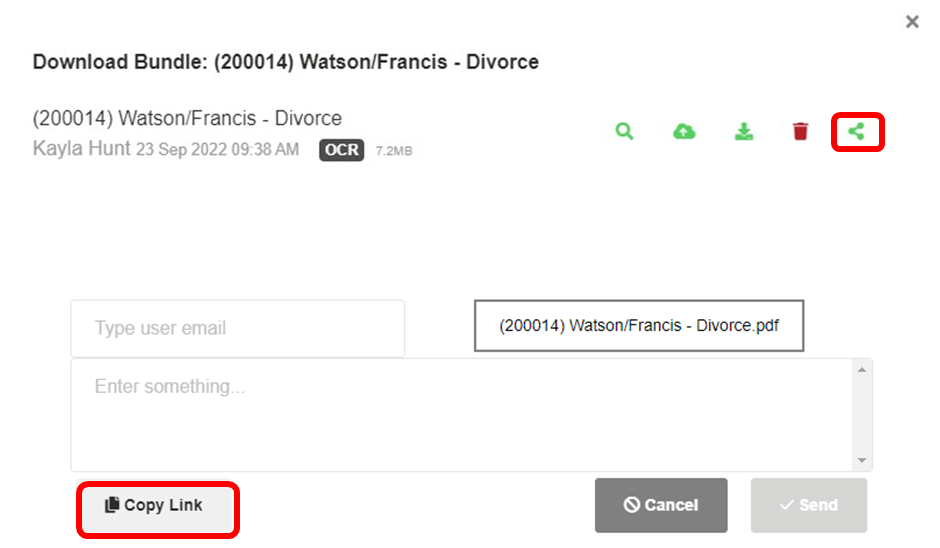
3. Enter the user’s email.
4. Enter a message if you wish.
5. Select ‘Send’
The recipient will receive an email notification with a download link for the PDF.
You can also use the ‘Copy Link’ button to send the link directly to the recipient.