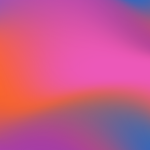Contents
Add Files
Updated
by Susan Kratzer
Adding Files to your bundle
Once your sections have been created and you are ready to start importing into Productivity, follow these steps:
- Select Add Files from within your Productivity workspace
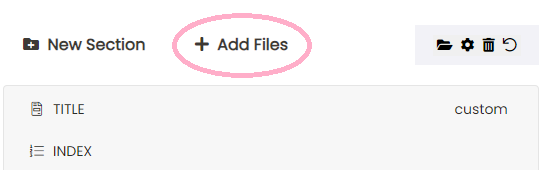
- If you are importing from one of our integrated 3rd party platforms (LEAP and/or iManage) you have the option to select this product, or you can import from your local directory.
LEAP Integration
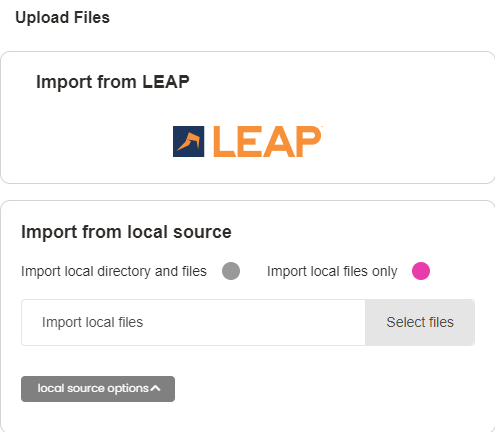
iManage Integration
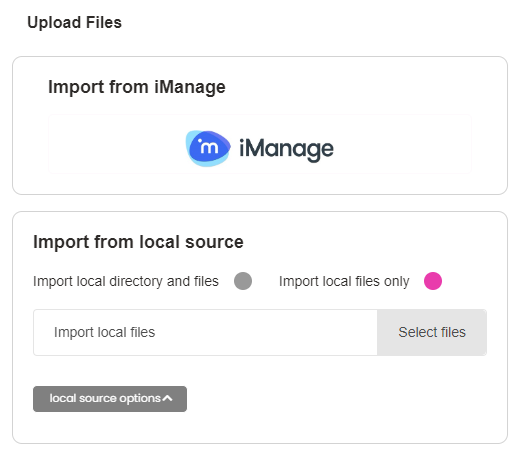
No integration - import from local directory
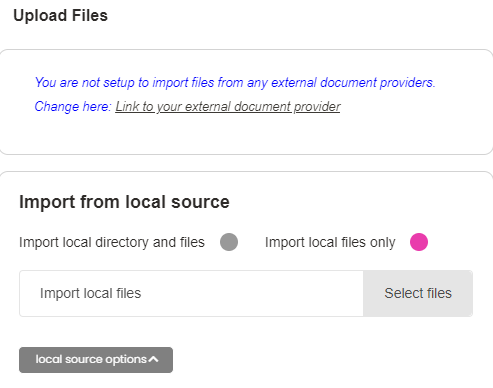
- If you selected to Add Files from one of our integrated products please go to instruction number 5. If you selected Import from local source you have two selection criteria:
- Import local directory and files, or
- Import local directory and files allows you to import the root directory folder in File Explorer. This will import and create Sections, Sub Sections and all documents you have saved in those folders directly into your workspace.
- Import local files only
- Import local files only allows you to open the folder containing your documents in File Explorer and either import them individually, or hold down your shift key and highlight multiple documents to import.
- Import local directory and files, or
On import into Productivity, the software will convert all documents and images into PDF's, OCR and Index. OCR stands for Optical Character Recognition which converts your documents into text searchable documents. Indexing converts your documents into metadata searchable documents.
- The Import To: feature allows you to control which section your documents will import to. This includes worldwide time zones. Upon import, the time zone is set automatically to the time zone you are currently in. For example, if you receive an email at 1:30 am on the 31st of May from London, UK, Productivity will set the date and time zone of the document to reflect Brisbane, AUS, which would be 10:30 am on the 31st of May.
- Removal of File Extension: Productivity removes file extensions such as .docx and .pdf from the end of your document descriptions.
- Attachment Inclusion: By default, Productivity includes any attachments when importing emails, but you can turn this off if you require only the email body.
- Duplicate Document Handling: By default, Productivity does not allow you to import duplicate documents. However, you can toggle off the 'Allow Duplicates' button if you require a document to be added more than once.
- Annotation Inclusion: Use this feature to include any annotations already created throughout the imported document. Productivity will capture the username, comment, and selected text relating to the annotation.
- Redaction Inclusion: Use this feature to include any applied or unapplied redactions already created throughout the imported document. Productivity will capture the username and comment relating to the redaction.
- Hyperlink Inclusion: Use this feature to include any hyperlinks already created throughout the imported document. Productivity will capture the username, comment, and allow the hyperlink to be clickable within your generated bundle.
- Importing from LEAP: You can import from a different matter within LEAP by selecting the 'Change Matter' icon, typing in the matter you would like to import from, pressing the magnifying glass to search, and selecting the matter. The import from LEAP screen will reload to show all documents/folders within the other matter.
- Hiding Previously Imported Files: This feature relates to duplicate documents being added. You can choose to hide the previously imported files.
- Importing from Local Files: You can import your files from a local file, whether it be a USB, G Drive, Documents, Downloads, etc. To select/highlight multiple documents, hold down the 'Shift' button on your keyboard.
- Editing Section Descriptions: By default, when you add sections, a default "New Section" description is created. You can edit the text by double-clicking on the description. After entering a new description, press the enter key to save your changes.
- Document Management: To delete, highlight your document and select the rubbish bin icon. To re-name your documents, double click on the document, type in the new document heading, and press 'Enter' on your keyboard to save. To re-order your documents after import, highlight by single clicking on your document and either click and drag to move the document (where the numbering scheme automatically updates) or use the cut and paste features in the document toolbar.
- Video/Audio Visual Files: Productivity creates a page placeholder with a hyperlink when importing videos/audio visual files. Importing your video/audio visual file follows the same process as regular files, whether it be from LEAP or a local drive. In the generated bundle, your video/audio visual file will be viewed like the above. Upon selecting the hyperlink, the video will be opened into a secure web browser for you/the receiver view.