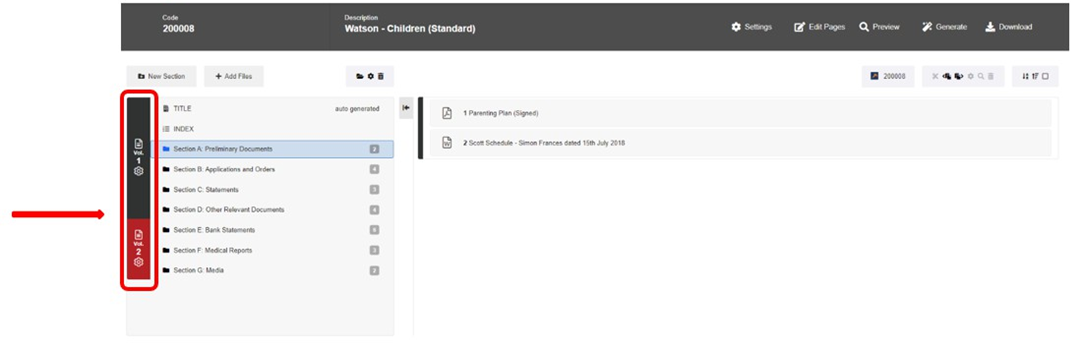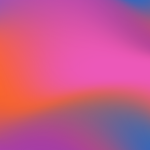Edit Pages
Updated
by Susan Kratzer
The Edit Pages screen allows you to manipulate a document at the page level. You can remove or hide pages, insert blank pages, insert pages from other documents, create new documents using pages from other documents and even nominate to split your bundle into volumes. The user interface has been designed as an easy to use drag and drop workspace.
Opening the Edit Pages Screen by Section or Document
To open the Edit Pages screen, you need to select either a section or a document that you wish to edit. To edit all documents in a section, highlight the section first by clicking on the row in the bundle screen, and then click on the ‘Edit Pages’ button in the toolbar.
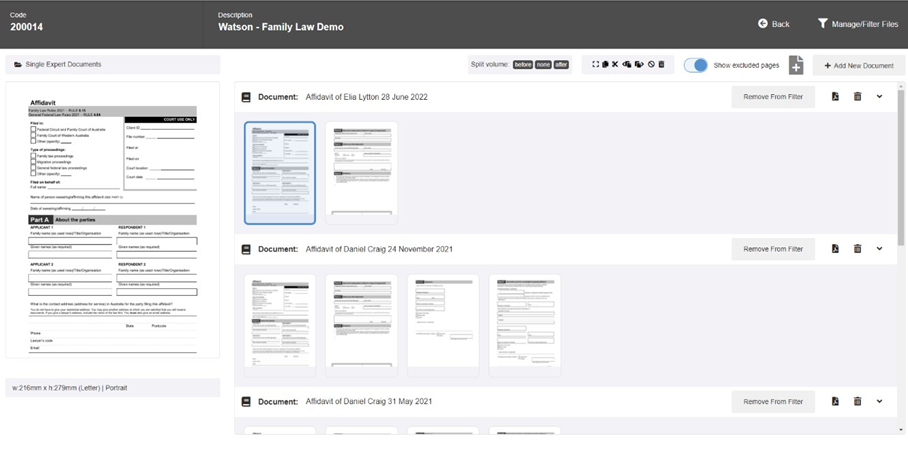
Document View Options
On the left side screen, you have the document preview section. Select the document you wish to view, and it will show on the left-hand side.
Final Documents, Show Excluded Pages Option
In the toolbar, you will find the option to “Show excluded pages.” This option allows you to “Hide” documents that you have excluded from your final document edit. This option is used only for visual document management and does not affect your final document edit.
Adding a Blank Page to the Document
In the toolbar, you will find the button to “Add Blank Page.” This button allows you to insert a blank page to your final document. This is a drag and drop action which allows you to drag the button to the position where you want a blank page to appear in your document. All new pages added to a final document will be shown in green.
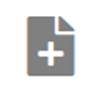
Adding a Blank Document
Click on the ‘Add New Document’ button located in the toolbar; add a description; a new blank document will be created with your entered description and positioned at the top of the final documents list. The document is now ready for you to add pages to.
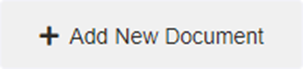
Adding a page from another document into the Final Document
To add a page from another document to your final document, simply select the page from any other document. Then at the top of the Edit Pages screen select cut or copy & paste.
Delete a page from a Final Document
To delete a page from your final document, simply hover over the page with your mouse, then select the rubbish (delete) icon located on the tooltip.
Exclude/Include a page from a Final Document
To exclude a page from your final document, simply hover over the page with your mouse, then select the exclude icon located on the tooltip. You can undo the exclude option at any time.
Manage/Filter Files
Click on ‘Manage/Filter Files’ to select the document you want to work with.
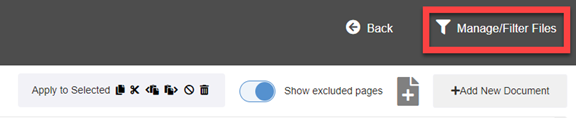
Applying Volumes
To apply volumes, you will firstly need to find the document you want the volume to start from and select the before or after option at the top of your page. Simply select your preference for the volume to be applied.

When you select “BACK” and enter your workspace, will now show you the volumes currently applied. TO edit or remove volumes, simply enter “Edit Pages” again and select the ‘None’ option.