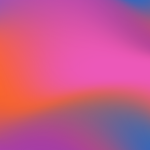Advanced Search
Updated
by Susan Kratzer
Once importing your documents into Productivity, we take a copy & convert your documents into a PDF format. An OCR version for your documents is automatically created and all meta data surrounding your file is captured and indexed to assist with our new advanced search technology.
Meta data provides information on all aspects of data collection meaning with Productivity 3.0, any data from within your bundle will become searchable. You can search for example; the following fields however is not limited to: -
1. Email To/From
2. Longitude/Latitude
3. PDF Creator
4. GPS Co-Ordinates
5. Last Author
6. and many, many more!
Searching Functionality
On your Productivity workspace, you will now see a search field. This will allow you to search for key words throughout your bundle.
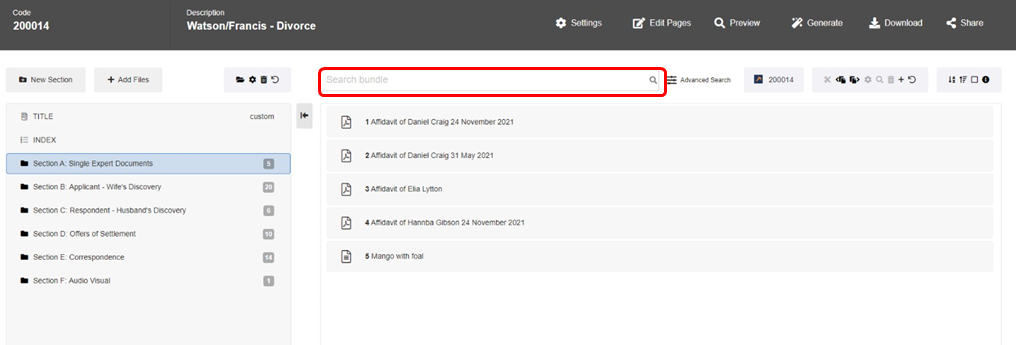
Searching for Names
If you are wanting to search for a specific name throughout your bundle, you have two options.
1. Example: Linda Watson
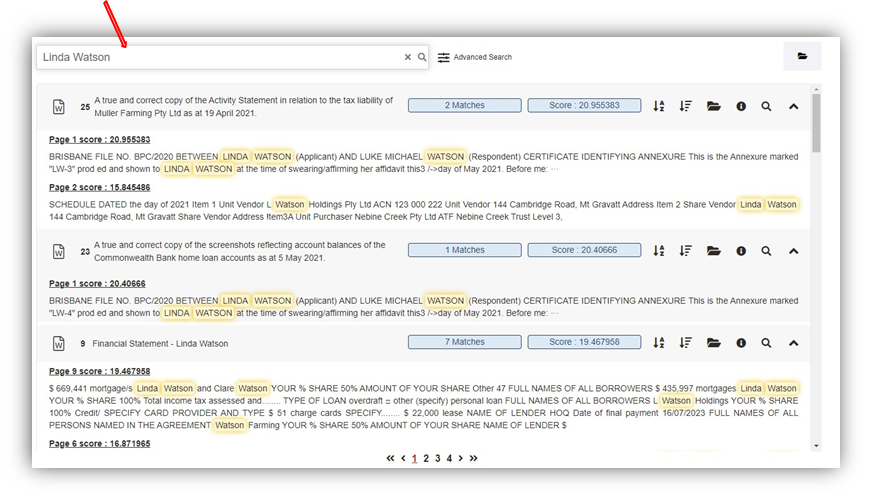
This will show all results where “Linda” AND “Watson” have been referred to throughout your bundle.
Please note: If you are needing results for only “Linda Watson” as a full name and not two separate words, placed the desired name into quotation marks. See below.
2. Example: "Linda Watson"
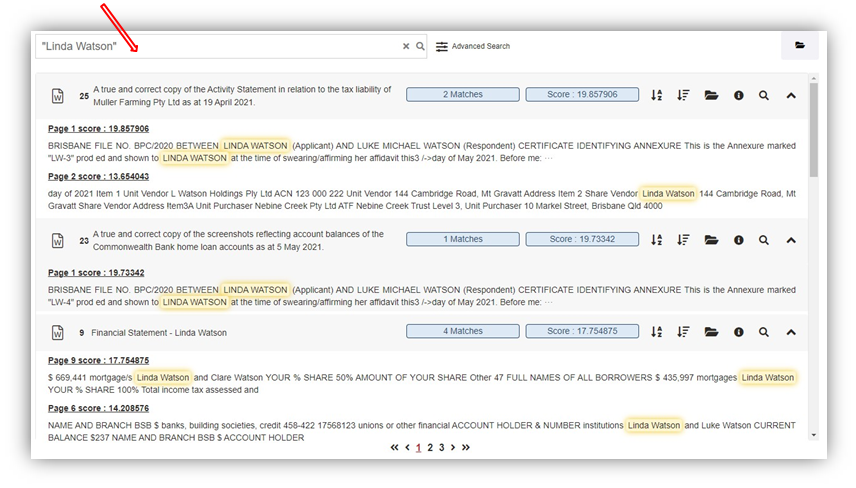
Building Search Queries
Using our advanced search technology to build search queries allows better usability internally for your firm and for any external collaborators. This promotes a more streamlined and efficient search process resulting in satisfaction for all parties.
By selecting the ‘Advanced Search’ button from within the Productivity workspace allows you to build queries as simple or as complex as you require.
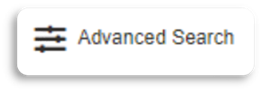
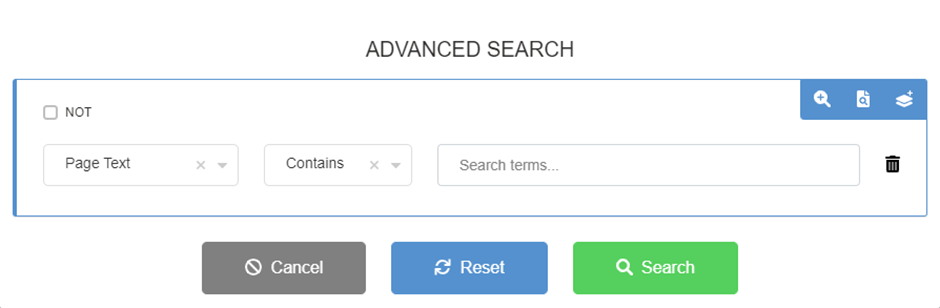
(A) Searching Field
Use this drop down and select which field to search using. (Page text, reply author, annotations etc.)
(B) Contains/Exact Match
Use this drop down to select whether the results required must contain the text entered (C) or whether you require an exact match.
(C) Search Terms
This is a free text field for you to input key words, the system will search using meta data & advanced search technologies to bring up all related results.
Adding Layers to your Search Query
Productivity 3.0 now allows you to add layers to your search queries which assists when siphoning through thousands of pages of material - you can now be particular & precise using our advanced search!
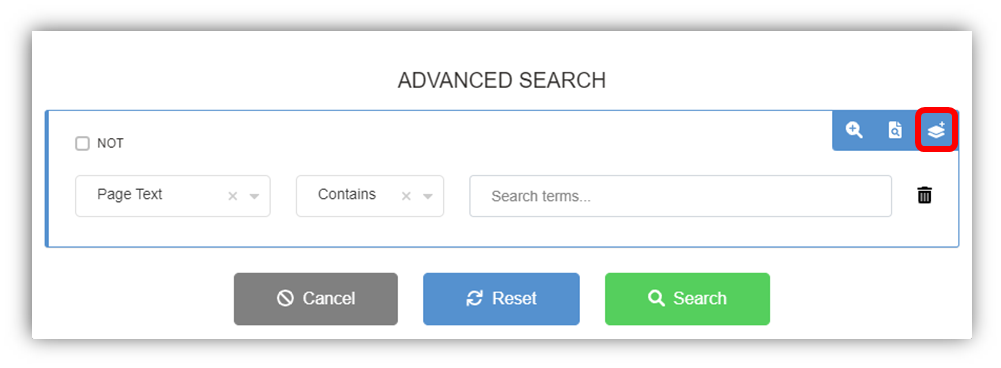
1. Select the ‘Layer’ Icon above.
Using the AND/OR/NOT advanced features allows you to be as precise as required when searching through your bundle.
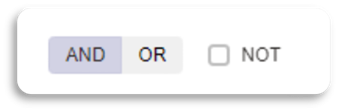
Search Query Example One:
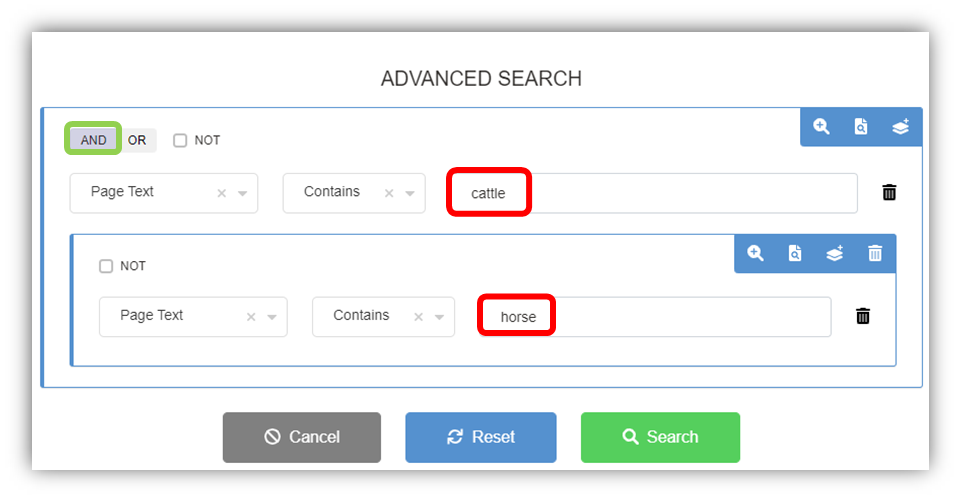
Based on the above query, Productivity will examine and search for results where cattle AND horse has been referenced. All relevant results will be presented.
Search Query Example Two:

Based on the above query, Productivity will examine and search for results where cattle AND horse have been referenced but NOT include any results where the word Sahara is referenced. All relevant results will be presented.
Adding a Rule to your Search Query

Select the ‘Add a Rule Icon”
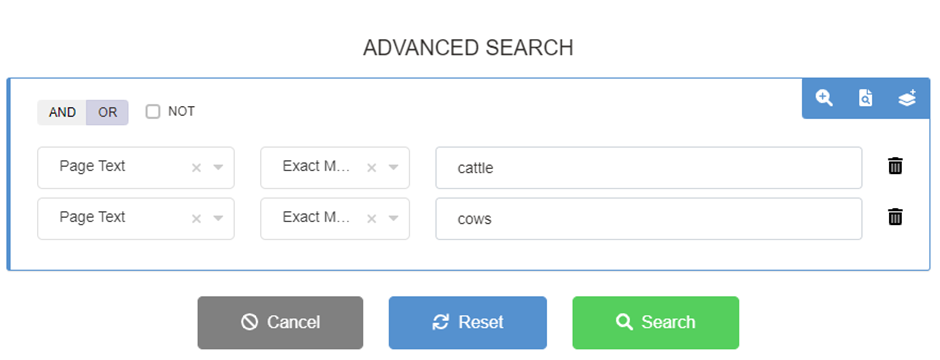
Based on the above query, Productivity will examine and search for results where Page Text must have an Exact Match for cattle OR cows. All relevant results will be presented.
Metadata Search

Select the ‘Add a Meta Data’ Icon
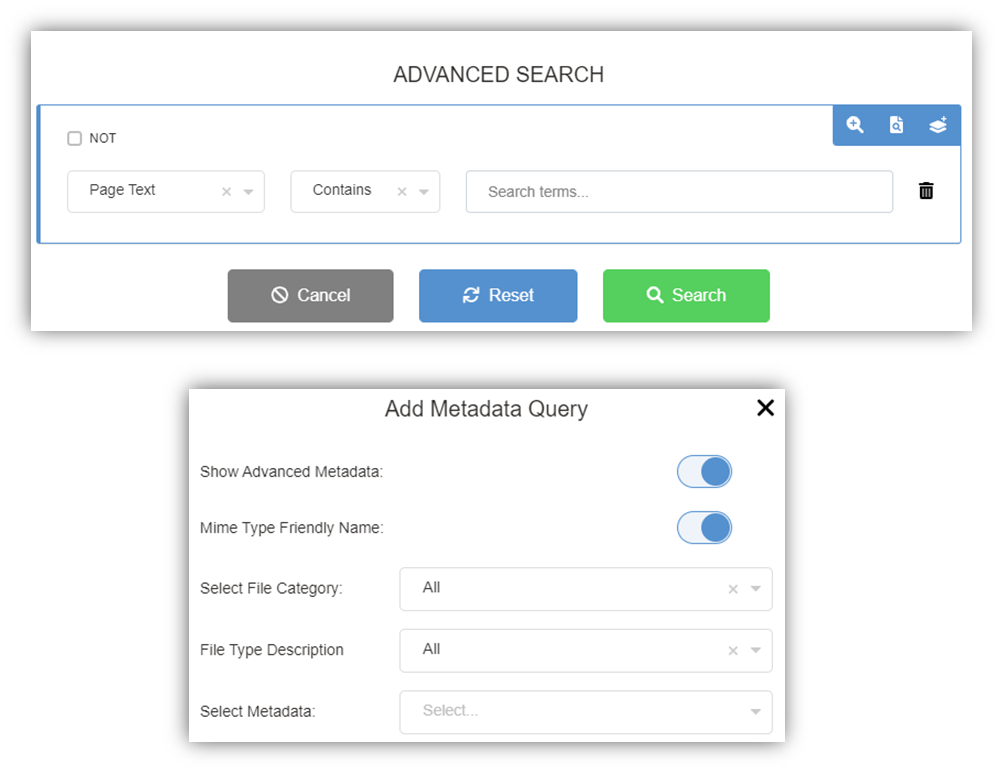
1. Toggle on ‘Show Advanced Metadata’
2. Select File Category - This drop down will allow you to choose which file category to search by (spreadsheet, document, multimedia etc)
3. File Type Description - This drop down will allow you to choose a file type description to search by (Microsoft Word, Excel Spreadsheet etc)
4. Select Metadata - This drop down will allow you to choose the metadata field to search by. (Longitude/Latitude, Email To/From)
GPS Co-Ordinates for Imported Images
Upon importing your ‘JPEG’ files, the longitude and latitude is automatically captured. You can now view exact GPS co-ordinates for where the image was taken.
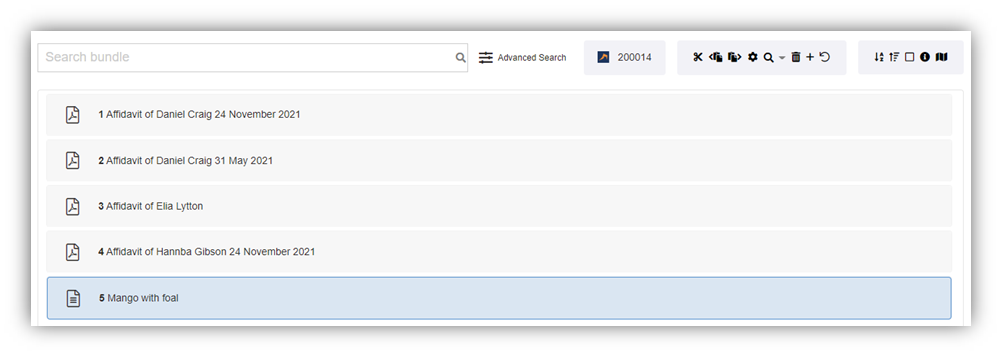
1. Select the image from within the Productivity workspace.
2. Click the 'Flag' icon
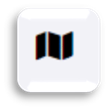
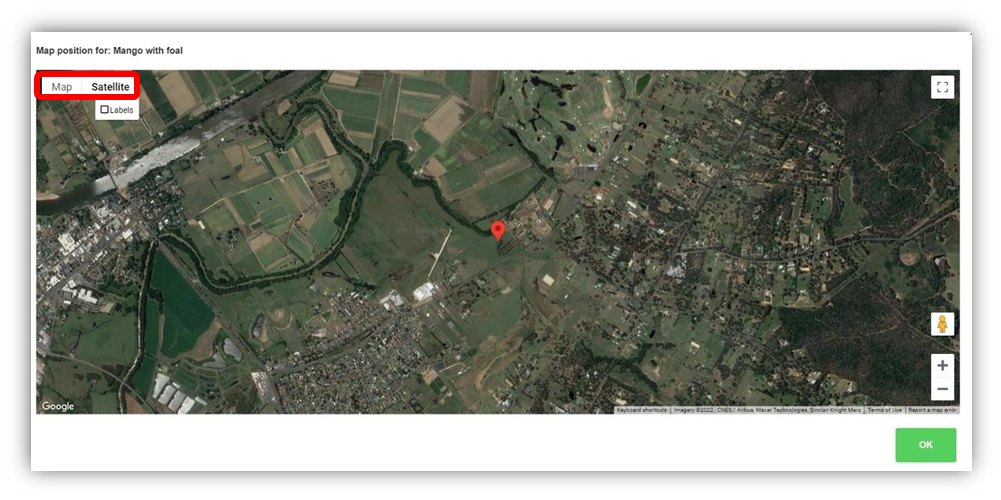
You will see the map positioning for the image using GPS co-ordinates. Switch between Satellite & Terrain.