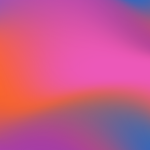Redactions
Updated
by Cameron Ashcroft
Productivity now gives you the ability to edit your documents (via the Document Preview screen) to remove confidential material using redactions. The purpose of redacting is to selectively conceal part of a document being produced under a discovery obligation or tendered as evidence.
Note: You can only apply redactions that you have created and are unable to apply any other user/collaborators redactions.
When creating a redaction, you will need to select the redact icon in the top toolbar.
You can either: -
A. Highlight the text for redaction or.
B. Drag the + icon and select a region for redaction
The comment panel will open for you to input your necessary information/commentary.
A. Include a comment on your redaction.
B. Include a date for your redaction.
C. Include a tag for your redaction.
D. Make your redaction comment private so only you can view this.
E. Delete your redaction comment.
F. Cancel your redaction comment.
G. Apply your redaction.
Applying Redactions
Once you create your redactions, these are not automatically applied. Once you apply your redactions, the selected region/text will be burnt from your document, the redaction will imbed into your document and this process cannot be reversed.
If need the redacted text to be visible again, you will need to delete your document and reimport it entirely.
Mask On/Off Tool
To preview the redaction before applying select the ‘Mask Redactions On/Off’ icon in the top tool bar. This will apply a mask to all unapplied redactions throughout the document for you to preview prior to applying.
You can also hover over the unapplied redacted text to preview at a single redaction level.
Applying Redactions Individually
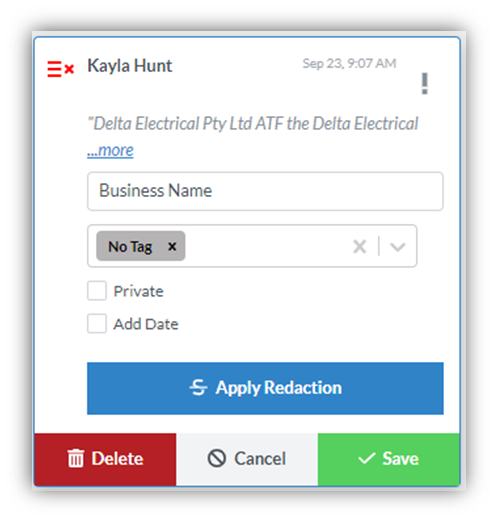
1. Once you create your redaction, the comments pane will open.
2. Select ‘Apply Redaction’ which will only apply to the redaction selected.
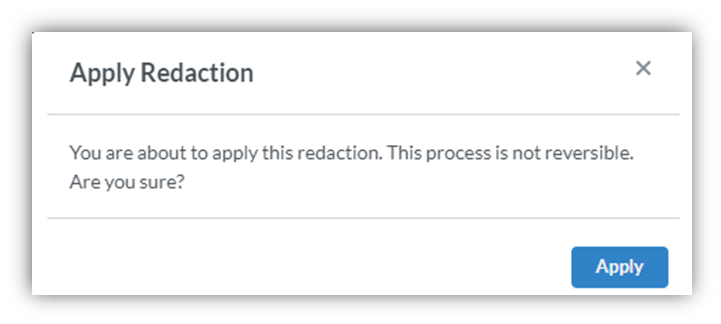
Please note that applying redactions is a permanent process of removing visible text and graphics from the document which cannot be undone.
3. Click ‘Apply’
4. The redaction will apply to your selected text.
Applying Redactions at a Document Level
1. Create your redactions
2. Click the ‘Tick’ Icon in the top tool bar
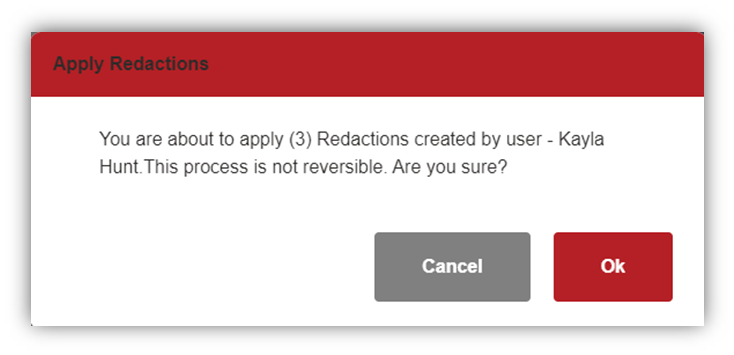
3. Click ‘OK’
4. This will apply to all unapplied redactions throughout the document.
Applying Redactions at a Bundle Level
Once your redactions have been created, rather than applying document by document you can apply these at a global level by: -
1. Create your redactions
2. Select ‘Generate’ from within your Productivity workspace
3. Click ‘Annotations Tab’
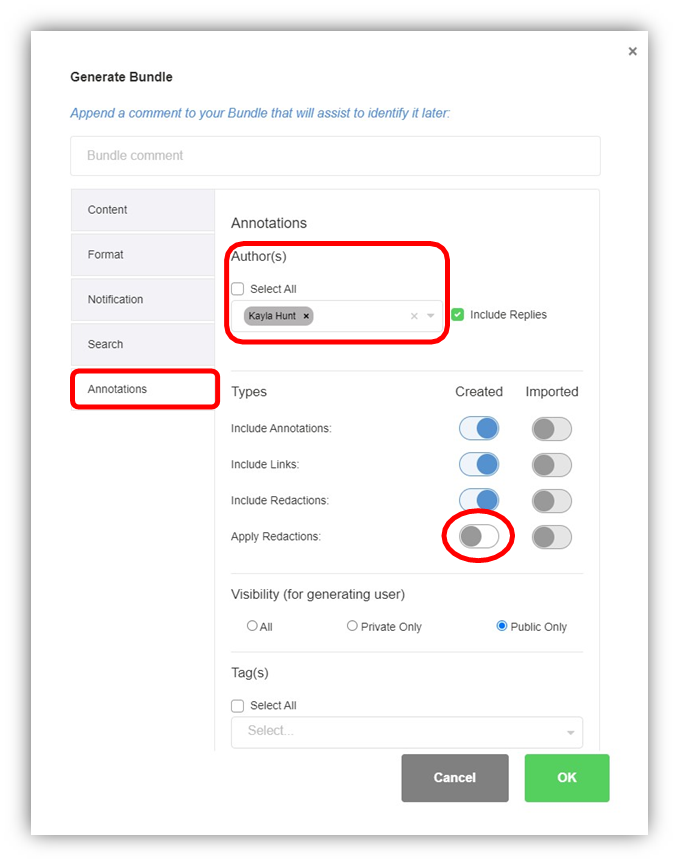
4. Choose the Author(s) from the drop down
5. Toggle on ‘Apply Redactions’ in the ‘Created Column’
6. All unapplied redactions throughout your bundle will be applied