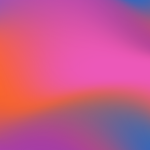MyAccount
Productivity
Productivity release notes
Add Files
Add Files - Bulk Folder Import
Adding Document Dates at a Document Level
Adding Document Dates at a Global Level
Adding Document Dates at a Section Level
Adding Files – Manual Way
Adding and removing users
Adding, Removing and Editing users within your BundlePro account
Adding, Renaming, Deleting and Re-Ordering Sections
Adding, editing and deleting sections
Advanced Search
Annotations
Creating a Bundle
Creating a bundle
Customising Pagination to Include a Section Number with Pagination
Deleting, Renaming, Re-Ordering and Downloading Documents
Document Preview
Document Settings
Download
Edit Pages
Generating with Annotations/Redactions/Hyperlinks
Generating your Bundle
Global Settings
How to Generate a List of Documents
Hyperlinking
Import a Custom Cover Page/Title Page
Importing Video/Audio Visual Files
Importing an Introduction Document
Productivity Overview
Redactions
Section Settings
Sharing Portal
Tags
Undo Delete Button
Volume Settings
Storage
Creating a File Insert
Disbursements
Requesting Destructions
Requesting a Physical Retrieval
Requesting an Online PDF Retrieval
Storage Overview
Updating Destruction Dates on Box Audit/Pre-File Republic Files
Privacy
- All Categories
- Productivity
- Import a Custom Cover Page/Title Page
Import a Custom Cover Page/Title Page
Updated
by Cameron Ashcroft
Upon generating your bundle, the first page is the generic title page which is the matter description and matter number which is pulled across from your PMS.
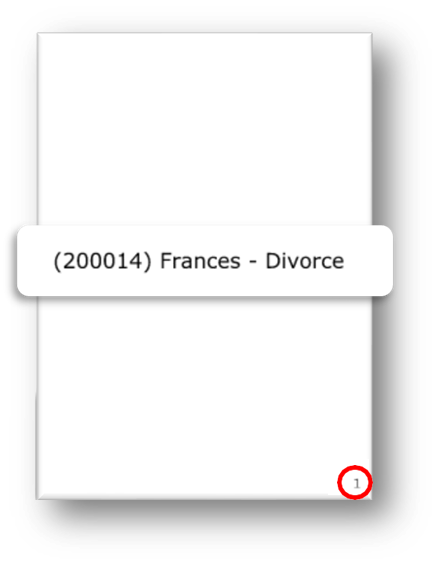
To import a custom cover page: -
1. Highlight the wording ‘Title’ and select ‘Add Custom File’
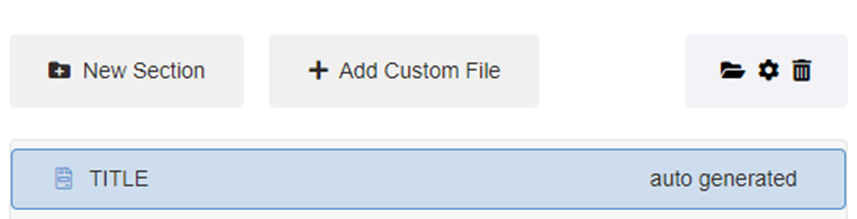
2. Import the custom file from your PMS or a local drive. Please note that your title page can only be a single page document.
Once you have generated your bundle, the custom cover page will now be the first page of your document.