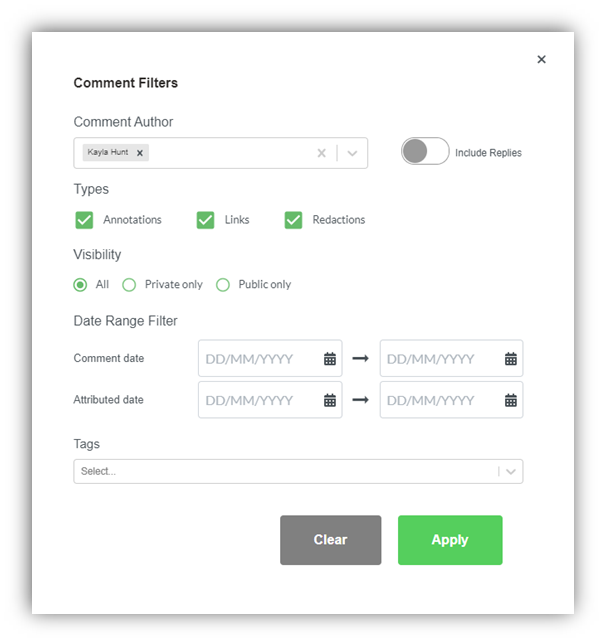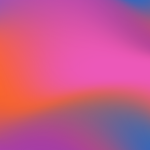Annotations
Updated
by Susan Kratzer
Productivity now gives you the ability to include annotations and comments throughout your bundle. The purpose of your annotations is to inform the reader of the relevance, accuracy and the quality of the sources cited.
When creating an annotation, a panel will automatically open on the right of your screen, so that you can provide commentary on your annotations which can be viewed internally throughout your firm or externally using our Productivity sharing portal.
In the top toolbar, you will have the circle and rectangle icons. This is how to create annotations; the circle and rectangle are the same, it is personal preference on which to use.
Once you have chosen the rectangle or the circle icon, click and drag around the region.
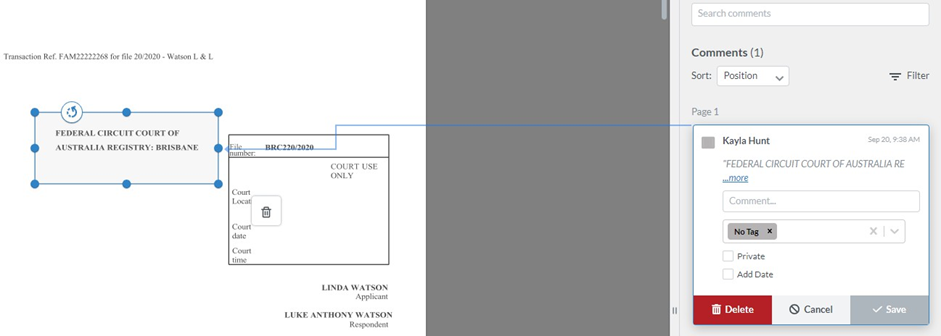
A. The comments panel will automatically open for you to make comments.
B. Use the drop down to apply a tag to your comment. Please see page 20 for more information on tagging.
C. Mark your comments as private to ensure that your comment cannot be viewed by any user, internally or externally.
D. Add a date to your comment.
E. Delete your comment.
F. Cancel your annotation and comment.
G. Save your comment.
Edit an Existing Comment
1. Select the ‘Three Dots’ in the top right corner of your comment
2. Select the ‘Edit’ Button
3. Make necessary changes & select ‘Save’
Replying to Comments
1. Click on the comment that you would like to reply to
2. Type your reply in the ‘Reply’ text field
3. Select ‘Reply’
Your replies will be shown with your username and date of reply.
Manage Visibility for your Comments
Once you create your annotations, your username and comments are visible to all internal staff that have a Productivity account and any collaborators you have shared the bundle with.
Mark your comments as ‘Private’ to ensure that only you can view these comments.
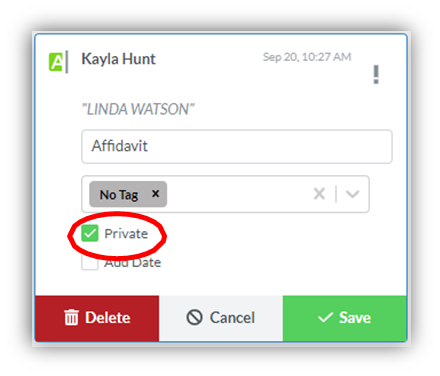
Applying Dates to your Comments
Apply a date to your comment by selecting the ‘Add Date’ checkbox.
Choose a date using the Calendar field.
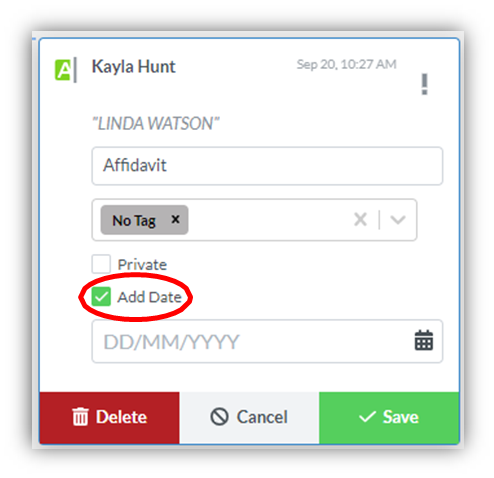
Search Comments
You can search for key words within the annotation/redaction comments. Use the text field to input key words and all relevant results will show.
You can also search for a user’s name which will bring up all the annotations/redactions/comments that this user has created.
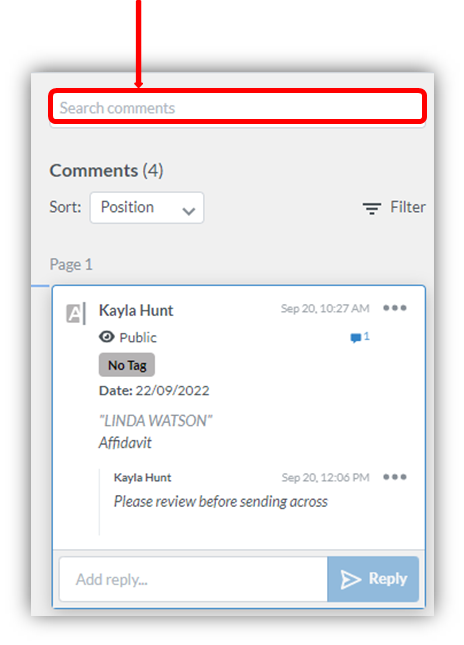
Sorting Options
You can sort your comments/redactions by selecting the sort button on the comment panel.
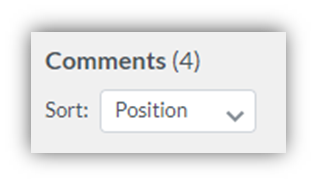
Position: Sort in order of top of the page to bottom of the page. Date: Sort in chronological order of date set
Created Date: Sort in chronological order of created date.
Author: Sort by author/user
Type: Sort by type e.g., Redactions, annotations etc.
Visibility: Sort by visibility to show all your own private comments
Filter Options
Apply filters to your comments panel. You can filter by: -
1. Author/User
2. To Include Replies/Exclude Replies
3. Type (Annotations, Links, Redactions etc.)
4. Visibility
5. Date Range Filter
6. Tags