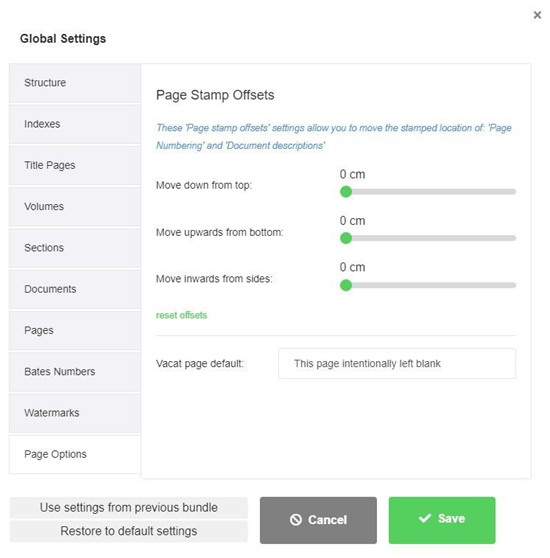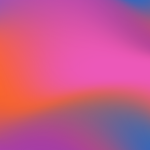Global Settings
Updated
by Susan Kratzer
When generating a bundle, you can alter the page formatting and layout to your specific requirements.
To do this, click on the ‘settings’ button in the toolbar of the Bundle view screen. You will see the bundle settings pop-up window containing a tabbed view of all settings.

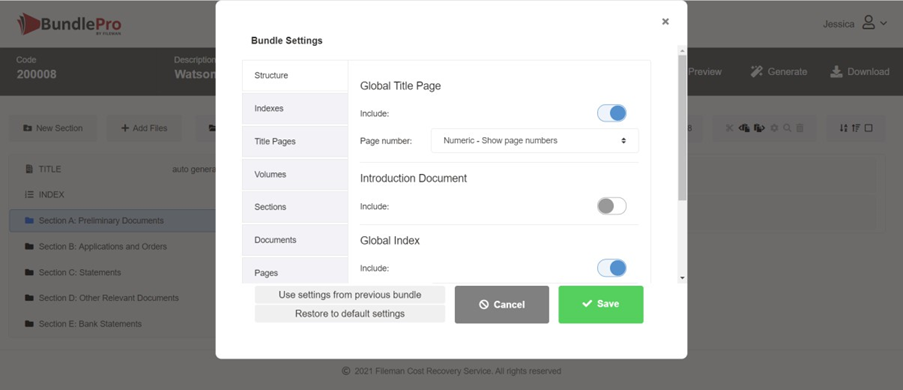
Structure
Global Title Page
This setting controls the global title page in the bundle where you have the option to include or exclude the page. The Global title page is always the first page of a bundle. A global title page can also be an uploaded custom page.
Introduction Documents
This setting controls the inclusion of an Introduction document within the bundle, providing you with the option to include or exclude. The Introduction document is a custom loaded document that is always positioned after the Global title page and prior to the Global Index.
Global Index Page
This setting controls all Index pages in the generated bundle. Here you have the option to include or exclude all index pages
Title Page, Introduction Document & Index Page Numbering Options
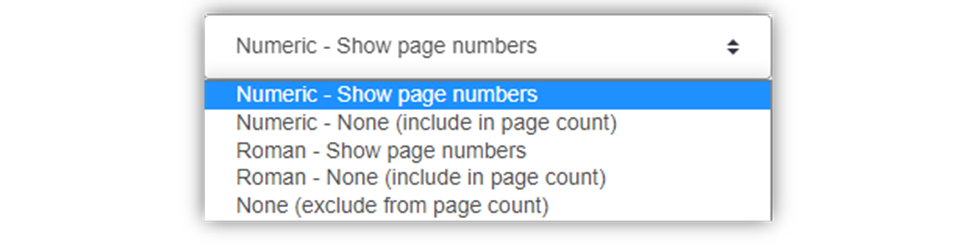
Choose the page numbering options for your Global Title Page, Introduction Document and Global Index by using the drop down underneath each heading.
Numeric – Show page numbers: This option will include your title page/index/introduction document in your pagination. Pagination will be shown in numerical format on your page.
Numeric – None (include in page count): This option will include your title page/index/introduction document in the pagination but will not show the pagination on your page.
Roman – Show page numbers: This option will include your title page/index/introduction document in your pagination. Pagination will be shown in roman numerals on your page.
Roman – None (include in page count): This option will include your title page/index/introduction document in the roman numeral pagination but will not show the pagination on your page.
None (exclude from page count): This option will exclude your title page/index/introduction document from the bundle therefore, your documents will start at page number 1.
Indexes

Title
This will allow you to customise the title of the index page
Index Style
This will allow you to choose from two unique styles of index. Original or Table Style.
Date and Time Format
This will allow you to customise this format in the index page
Date and Page Header
This will allow you to customise this column in the index page.

Page Number Format
The page numbering style for the index page can be set here to show either
the “Start page only” or the “Start and End pages.”
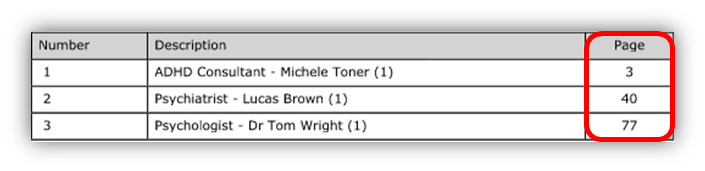
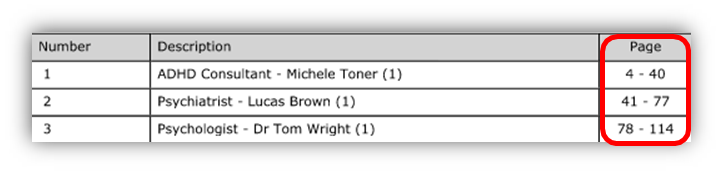
Section and Volume Indexes - Page Number
Allows you to choose your numbering style
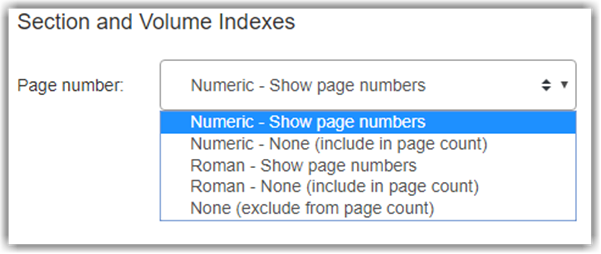
Title Pages
Volume, Section and All Title Pages
By default, the pagination is included on all pages however, with this setting you have the option to customize your page number options. Please see page 31 for more information on page numbering options.
Customise the font, size, colour, and style for section, volume, and global title pages
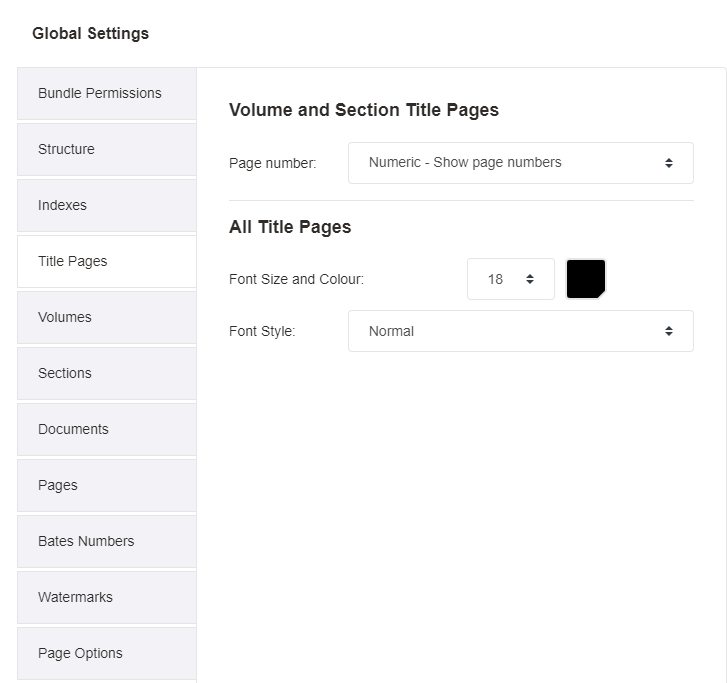
Volumes
Volume Title Pages
Gives you the option to include or exclude a title page for each individual volume
Volume Index Pages
Gives you the option to include or exclude an index page for each individual volume
Restart Page Count at New Volume
Within global settings, you can nominate for your page count to restart again from each volume.
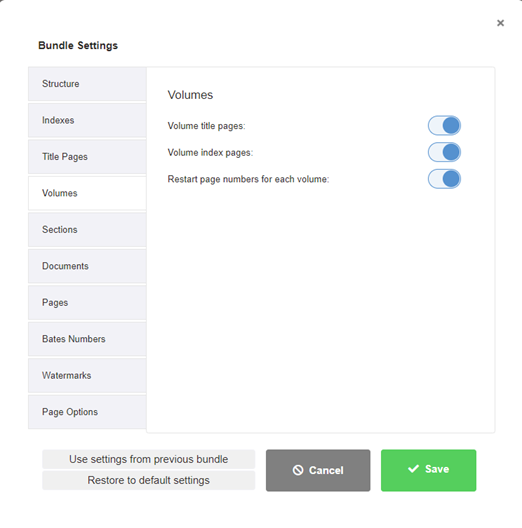
Section
Show Section Number
This setting controls whether you would like the section numbers to appear or not.
Section Number Style
The numbering style displayed on a section can either be numeric or alphabetical. Use this option to choose your preferred style.
Alphabetical:

Numerical:

Section Number Starts
Alphabetical: the section number will go up in numerical order however, the number will correspond with a letter in the alphabet as shown below
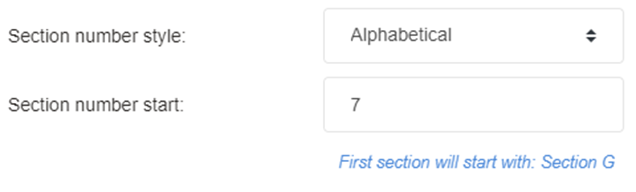
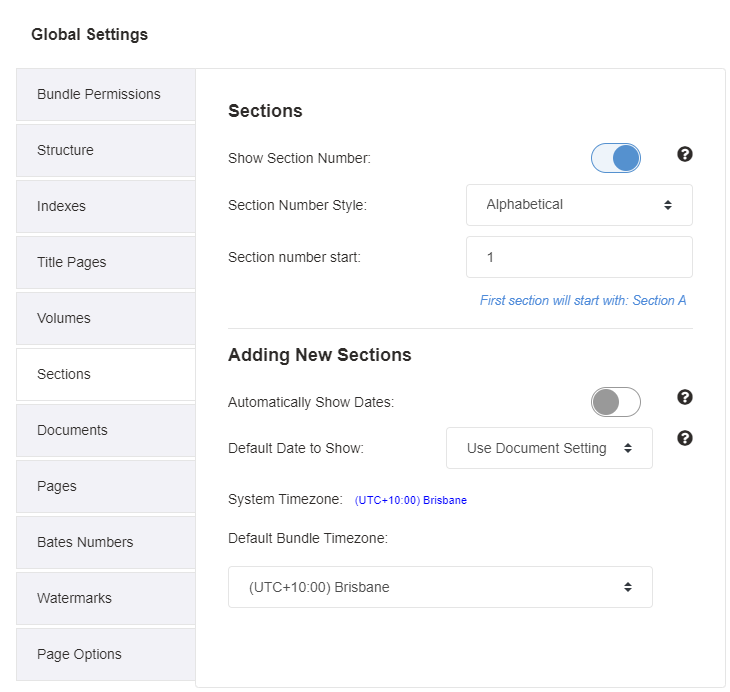
Documents
Show Document Number
The document numbering scheme can be excluded from index pages using this option.
Restarting Numbers
This setting is to customise your document numbering scheme.
Sequential: Document numbering scheme is sequential throughout your bundle
Restart at top level sections: Document numbering scheme can be restarted upon each section for your primary.
Sequential all levels: Document numbering scheme can be sequential for all primary and sub folders
Sequential:
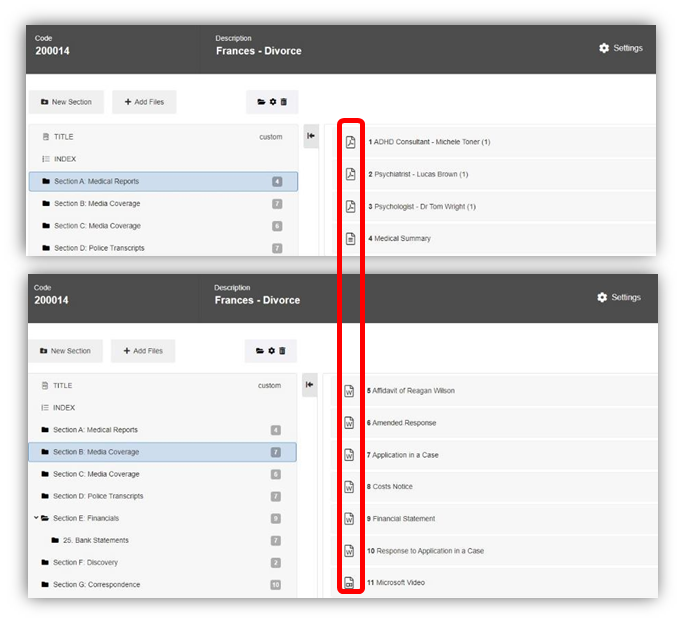
Restart at Top Level:
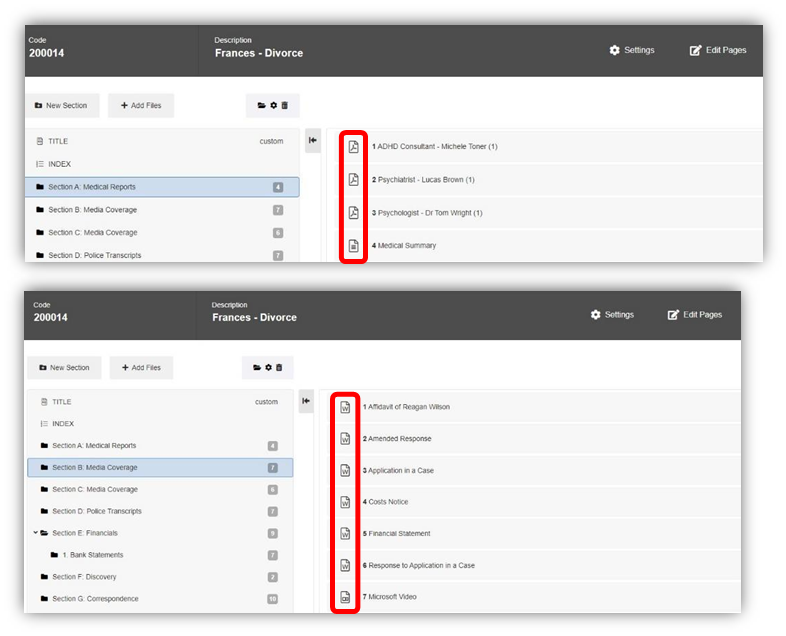
Late Insert Format
A document that has been uploaded and set as a ‘Late Insert’ can either be
shown in the index as a numerical or alphabetical value
Late Insert Separator
The Late Insert separator can be shown in the following character variations, “;” colon, “.” dot, “-” dash, “/” slash, “_” and “” empty. The character style will be shown on the bundle screen as well as in the index page of the generated bundle.
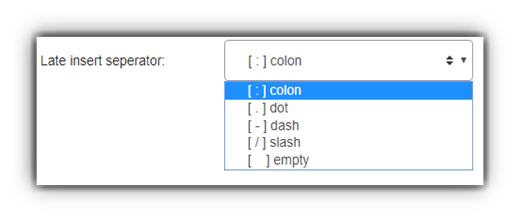
Include Prefix and Suffix
This option allows a prefix and suffix surrounding your document numbering.
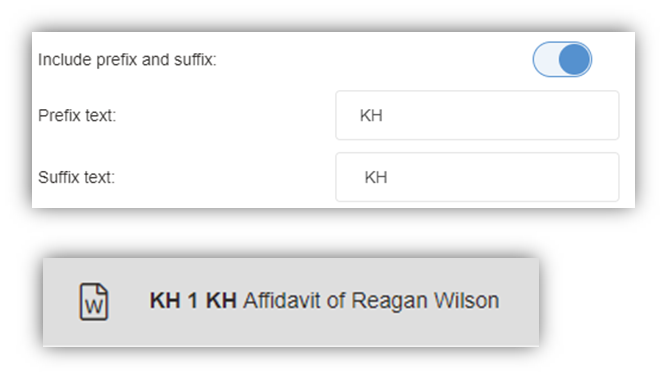
Stamping
The document description and document number can be stamped and displayed upon each page in a generated bundle. Use this option to include or exclude these preferences.
Description Font Size and Colour
The description stamp font size and colour can be edited using this setting.
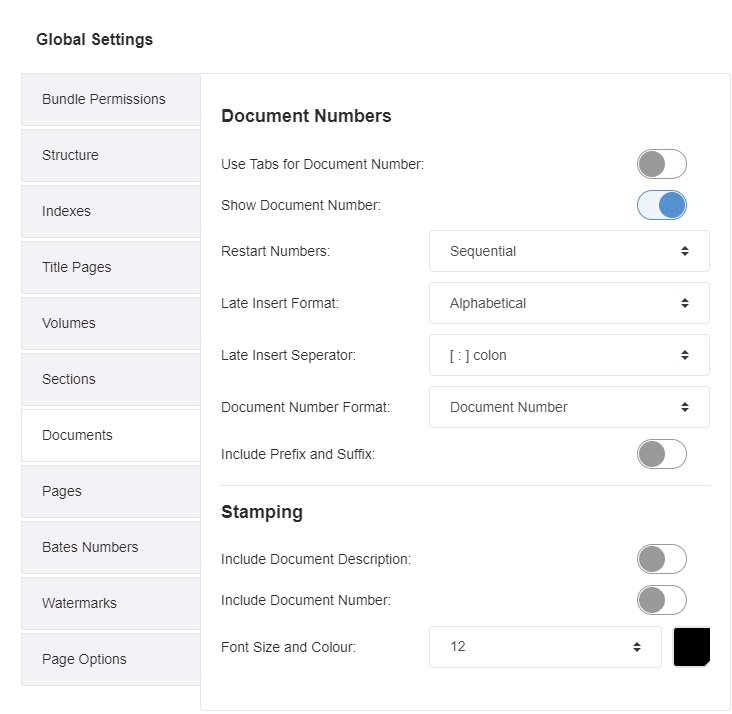
Pages
Page Number Format
Productivity will stamp all pages with a page number. You have three options:
Page Number only:

Page Number with a total page:

Bates Numbering:
Example provided based on the Section Number I being the prefix.

Restarting Numbers
Page numbering is a sequential number stamped upon each page. You have the option to restart the numbering to page 1 at the start of each section.
Start Numbers
By default, the section number start is set to 1 but you can use the up and down arrows to set a customised number
Late Insert Format
Use this setting to choose between alphabetical or numerical
Late Insert Separator
The Late Insert separator can be shown in the following character variations, “;” colon, “.” dot, “-” dash, “/” slash, and “” empty. The character style will be shown on the bundle screen as well as in the index page of the generated bundle.
Font Size, Colour & Position
The font size, colour and position can be edited using this setting.
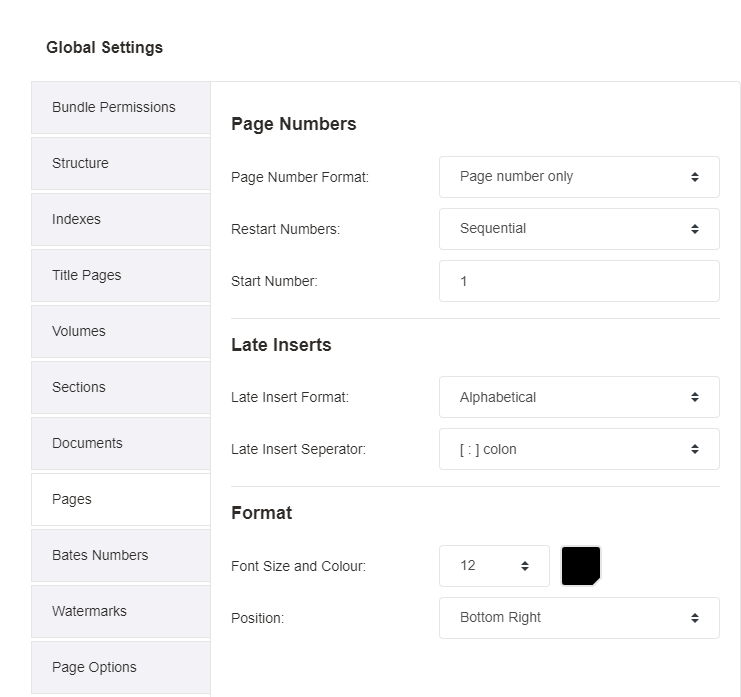
Bates Numbering
To include bates numbers within your generated bundle, you will need to: -
1. Bates Numbers Tab -> Page Number Format -> Bates Numbering
2. Pages Tab -> Page Number Format -> Bates Numbering
Number of Leading Digits
You can customise the number of leading zeros by using the up and down arrows.
Prefix Source and Prefix Custom
The prefix text is a static word that is joined to the start of the numbering text. Prefix options include:
Custom: you can enter any alphanumeric text up to 30 characters.
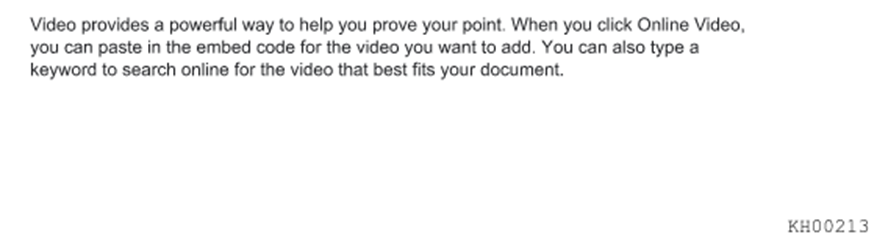
Section: this will include the section number/letter and apply it as the prefix text.

Suffix Text
The suffix text is a static word that is joined to the end of the numbering text. Suffix options include:
Custom: you can enter any alphanumeric text up to 30 characters.
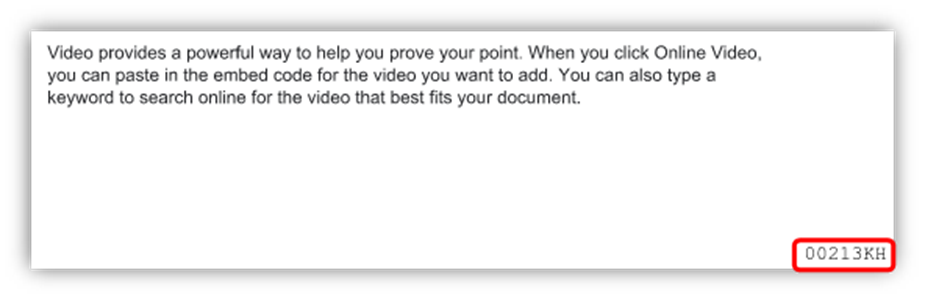
Section: this will include the section number/letter and apply it as the suffix text.
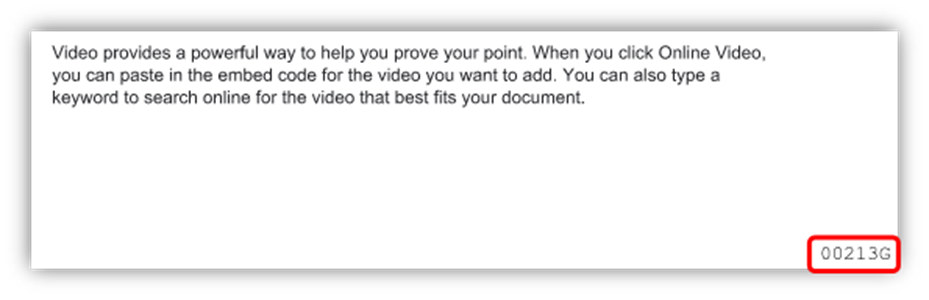

Watermarks
Including a Watermark on the Generated Bundle
This setting must be on to include a watermark in your generated bundle
Watermark Font Size and Colour for Text-Based Watermarks
The text-based watermark size and font colour can be set here to your preferences.
Position of the Watermark
The position of the watermark can vary. You have the voice of Middle, Top, Tile, Bottom
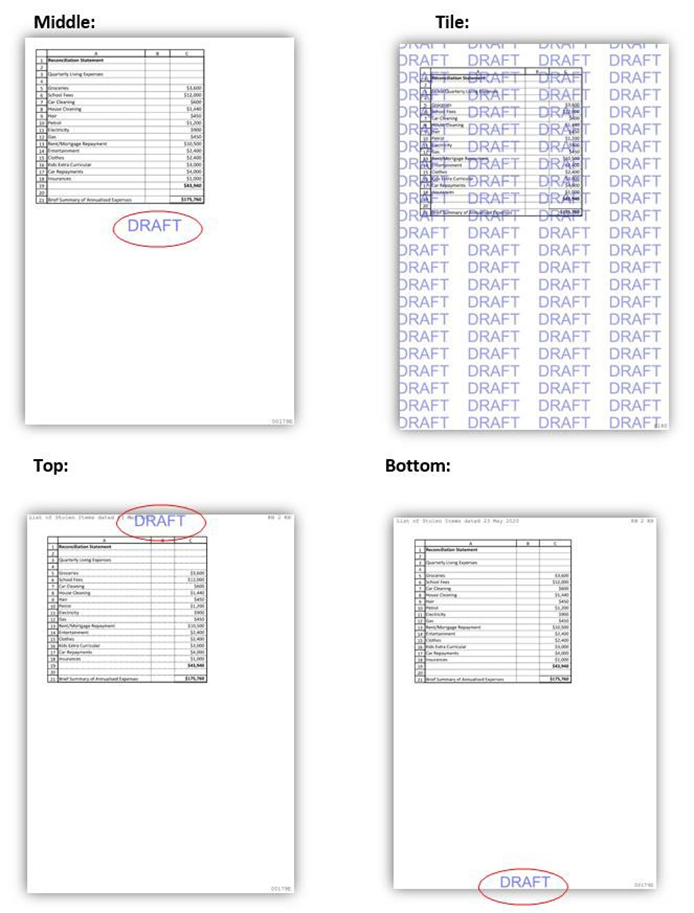
Rotation of the Watermark
To rotate a watermark on a generated bundle, move the rotation slider to the desired angle.

Opacity of the Watermark
To set the Opacity on a generated bundle, move the opacity slider to the desired strength. 0% is invisible, 100% is no transparency.

Watermark Text (Text Based)
Text entered here will show as a watermark on your generated bundle
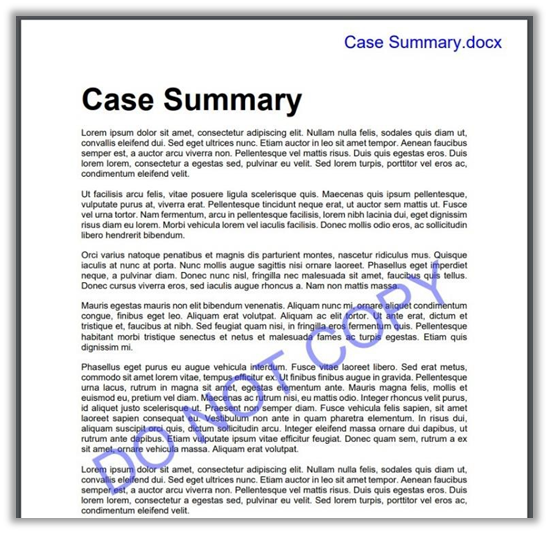
Using an Image as a Watermark
You can choose to use an image file as a watermark instead of being text- based. Simply choose a valid image file from your computer (.jpg, .jpeg, .gif, .png, or .bmp files). Note: if you have text in the text field, you will need to clear the text before you can use the image.
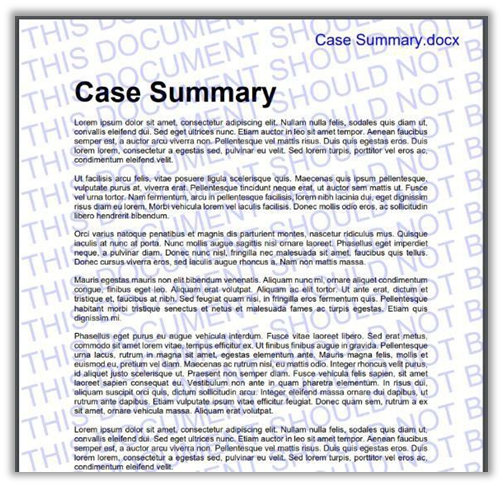
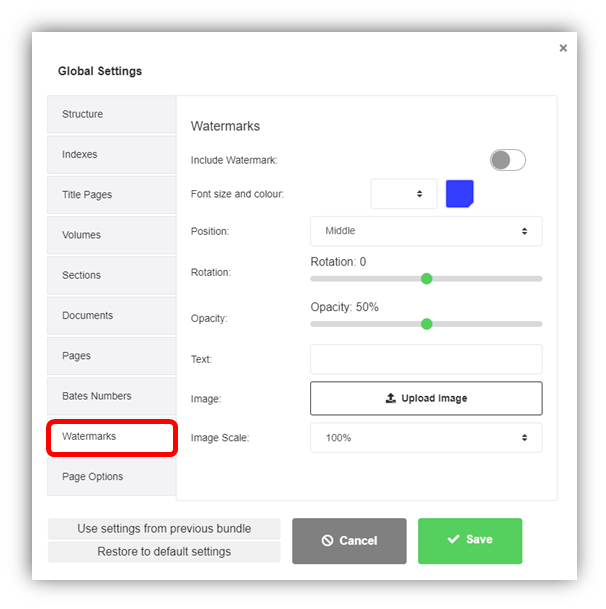
Page Options
These settings relate to the page off stamps that are turned on under the documents tab. Change the positioning of these page off stamps to suit your requirements.
Use Setting from Previous Bundle
To apply the same settings as your previous bundle, you can simply select “Use settings from previous bundle” and select “SAVE” all the Global Settings will be set accordingly. (Please note, this is only applied for global bundle settings)
Reset All Global Setting to Default
To reset all settings to default, please select “Restore to default settings” and then select “SAVE”